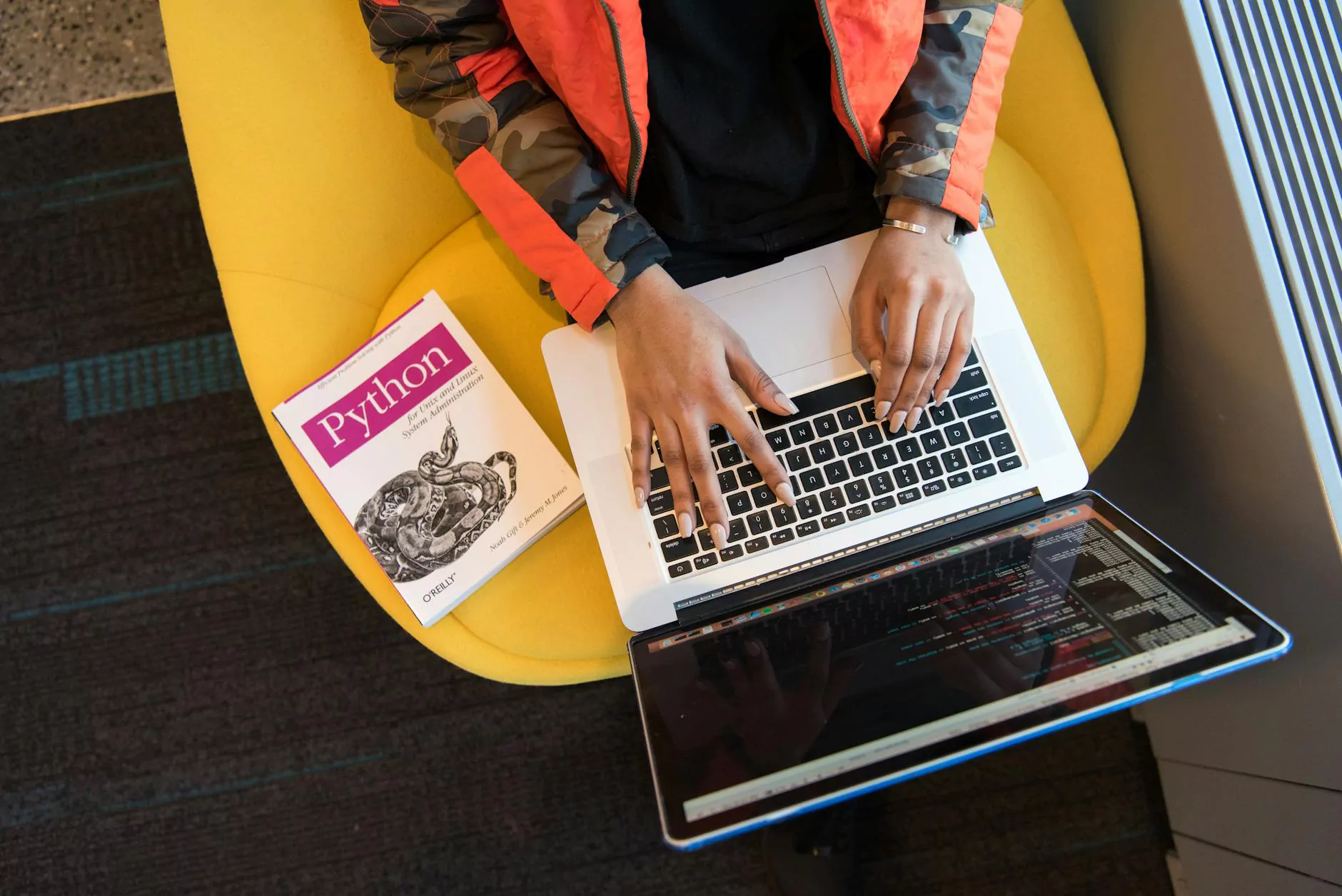Setup VPN Server on Mac: A Comprehensive Guide
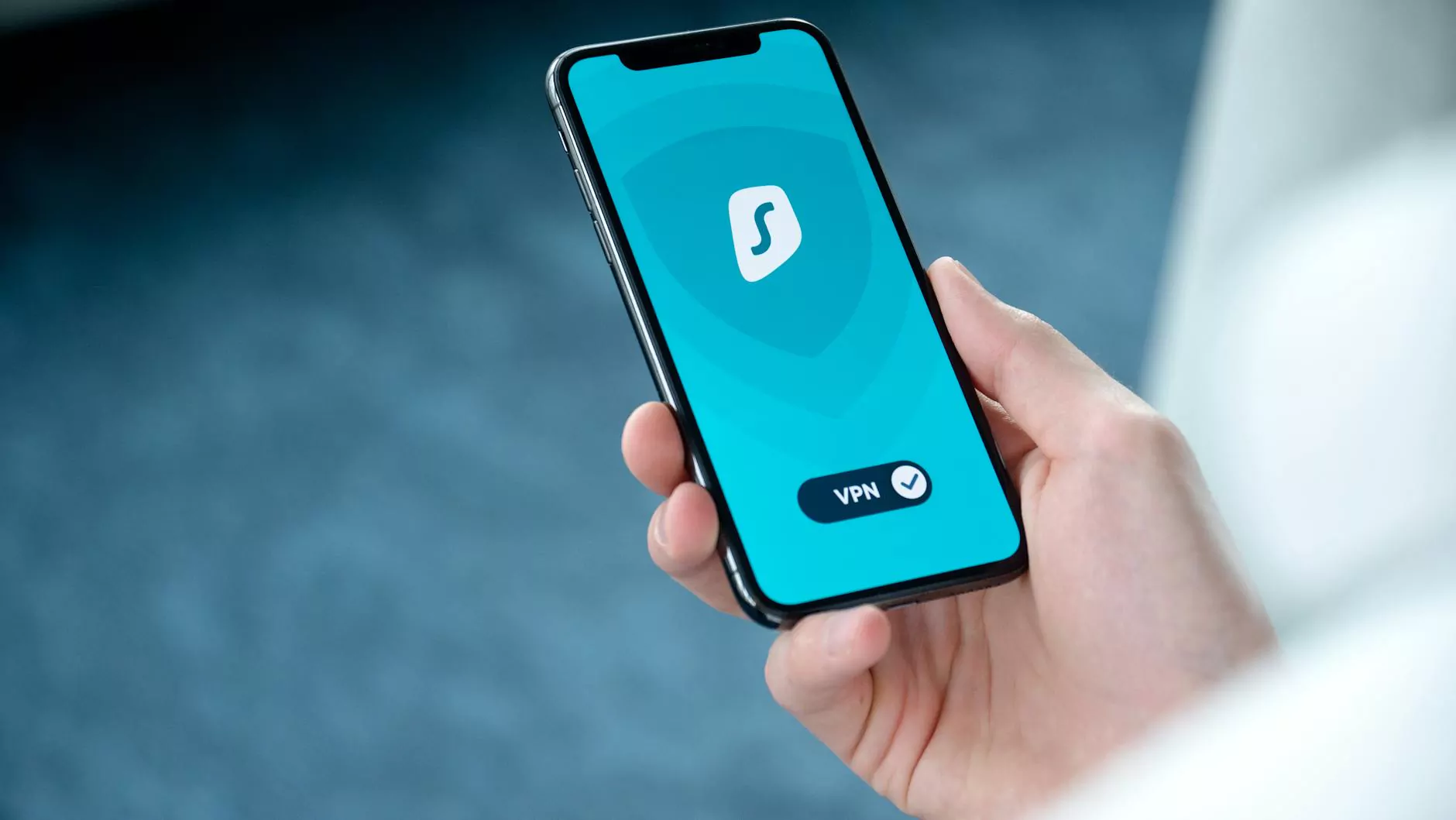
In today’s digital age, privacy is becoming increasingly essential. With the rise of cyber threats and data breaches, ensuring your internet connection is secure is a top priority. One effective way to achieve this is by using a VPN (Virtual Private Network). In this article, we will guide you on how to setup VPN server on Mac, providing you with the knowledge to safeguard your online presence.
What is a VPN and Why Do You Need One?
A VPN is a service that creates a secure connection between your device and the internet. It encrypts your data and masks your IP address, making it difficult for anyone, including hackers and network providers, to track your online activities. Here are some key benefits of using a VPN:
- Enhanced Privacy: A VPN hides your IP address and encrypts your online activities.
- Secure Remote Access: Access important files and applications remotely without compromising security.
- Bypass Geo-Restrictions: Access content available only in certain regions by masking your location.
- Protection on Public Wi-Fi: Secure your data when connected to public Wi-Fi networks, which are often susceptible to attacks.
Setting Up a VPN Server on Your Mac
Setting up a VPN server on your Mac is a straightforward process. Follow these detailed steps to get started:
Step 1: Open System Preferences
Begin by clicking on the Apple menu located at the top left corner of your screen and selecting System Preferences.
Step 2: Navigate to Sharing
In the System Preferences window, look for the Sharing icon and click on it. This section contains various options for sharing services on your Mac.
Step 3: Enable Internet Sharing
On the left sidebar, you will see a list of services. Check the box next to Internet Sharing. To configure it:
- From the Share your connection from: dropdown, select the internet connection you want to share (e.g., Wi-Fi).
- In the To computers using: section, check VPN to enable VPN sharing.
Step 4: Set Up VPN Connections
Next, you need to configure your VPN connections:
- Return to the main System Preferences menu and select Network.
- Click the + button at the bottom left to create a new network interface.
- From the Interface dropdown, select VPN.
- Select the type of VPN (L2TP, PPTP, or IKEv2) and give your VPN a name.
Step 5: Configure VPN Settings
Now that you’ve created the VPN interface, you need to configure its settings:
- Input the VPN server address provided by your VPN service or set one up if you are creating your own.
- Enter your account name and password for authentication.
- Click on Authentication Settings to enter any necessary credentials.
Step 6: Connect to the VPN
After configuring the settings, make sure to apply them:
- Click Apply to save your VPN settings.
- To connect, select your VPN from the list and click the Connect button.
Testing Your VPN Connection
Once you have successfully connected to your VPN, it's essential to test the connection to ensure that your IP address is masked and your data is being encrypted:
- Visit a website like WhatIsMyIP.com to check your IP address.
- Make sure the displayed IP is different from your regular IP address.
- Check your internet speed to ensure your connection remains stable.
Advanced VPN Configuration Options
For advanced users, you may wish to explore additional configuration options for optimizing your VPN:
- Static IP Address: Consider setting a static IP for consistent remote access.
- Split Tunneling: Specify which applications or websites should use the VPN connection.
- Firewall Settings: Configure your firewall to allow VPN traffic while keeping your local network secure.
Maintaining Your VPN Server
Keeping your VPN server up and running requires regular maintenance:
- Regular Updates: Always ensure your MacOS and VPN software are up to date.
- Monitor Performance: Periodically check the performance of your VPN server to address any connectivity issues.
- Data Usage Monitoring: Keep an eye on your data usage, especially if you're using a limited bandwidth plan.
Common Issues and Troubleshooting
While setting up and using your VPN, you may encounter some common issues. Here are some troubleshooting tips:
- Connection Drops: Check your internet connection and restart your router if necessary.
- Unable to Connect: Verify your VPN credentials and settings. Ensure the server is operational.
- Slow Speeds: Try connecting to a different VPN server or check your local bandwidth.
Conclusion
Setting up a VPN server on your Mac is an invaluable skill to enhance your online security and privacy. By following this comprehensive guide, you can securely navigate the internet, access restricted content, and protect your sensitive information.
Choosing the right VPN provider, tailoring the setup according to your needs, and maintaining the server will yield a robust VPN experience. Remember, in the world of digital communication, security is paramount. Take the necessary steps today to secure your digital life with a VPN.
By leveraging the advantages offered by ZoogVPN and effectively managing your VPN server setup on Mac, you are investing in your online privacy and safety.